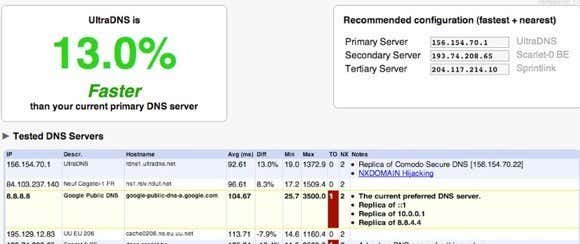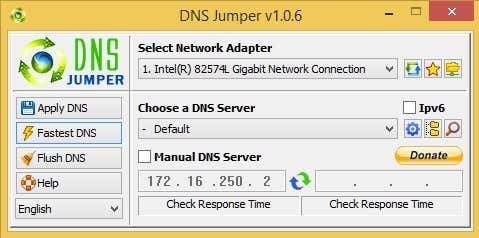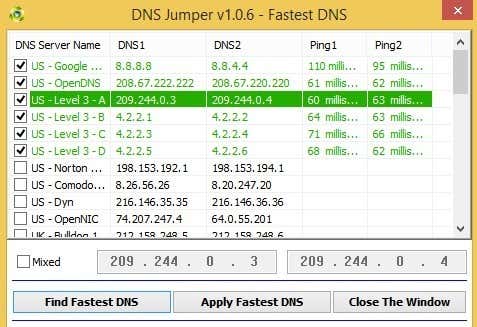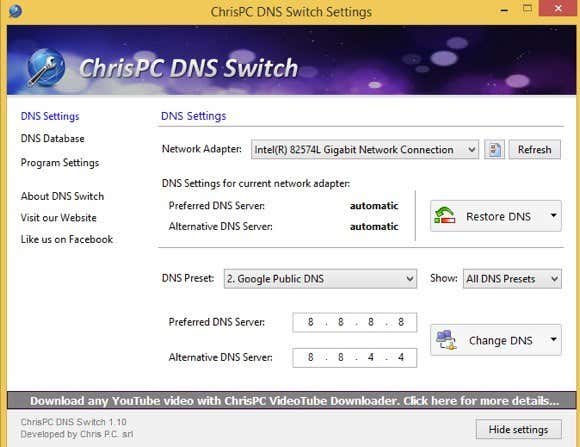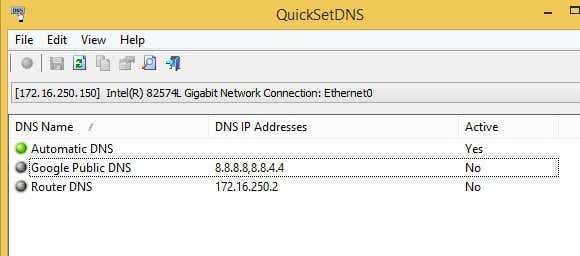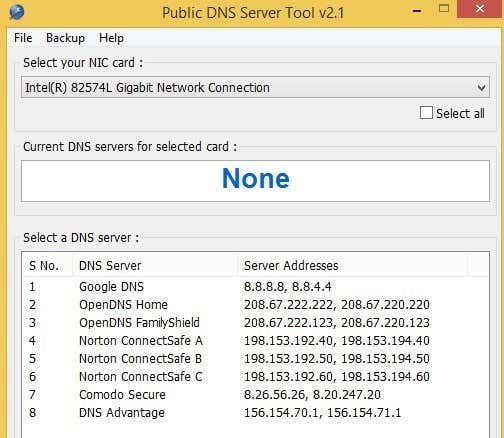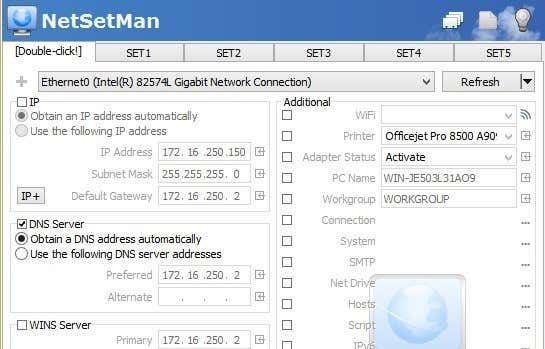Acrobat Pro XI 11.0.3 not recognising email client |Adobe Community: "This worked for me (sourced from answers.microsoft.com) ...
1. Create registry key:
HKEY_LOCAL_MACHINE\SOFTWARE\Wow6432Node\Microsoft\Office\15.0\Outlook
2. Create String value:
Bitness
3. Set the String value for Bitness to:
x64
It resolved an issue wherein AcrobatX could not determine the existence/presence of my "Click to run" instance of Outlook (Office2013).
Setting the bitness value to match my x64 version of Office2013 resolved the issue - I can now use the "Atatch to email" feature in AcrobatX without errors."
'via Blog this'
The Computer Guy NJ
Morris County NJ and surrounding areas source for home and business computer solutions. Follow my rantings on the computer industry and services.
Monday, November 28, 2016
Wednesday, April 9, 2014
5 Utilities for Changing DNS Servers in Windows Reviewed
Even though most people don’t care, there are the few geeks out there who like to change the DNS servers on their system for reasons like speed, privacy and security. I’ve previously written about how you can use OpenDNS, which has a free versions that include parental controls and built-in phishing protection.
Also, depending on where you live or where you travel to, the current DNS provider may not be the fastest. For example, if you’re in New York and you’re using OpenDNS and then you travel down to Los Angeles, you might learn that Google Public DNS is actually faster. You can easily find the fastest DNS server in your area by using a program called NameBench.
I’ve previously written a step-by-step guide to changing your DNS settings on Windows so that you can use these free public DNS servers instead of the ones provided by your ISP. However, who wants to keep changing DNS settings manually? A better way is to have a program do the work for you. In this article, I’ll mention five useful utilities for automating the process of changing DNS settings in Windows.
DNS Jumper
DNS Jumper is my favorite app for this process because it’s got all features that I need in a nice, clean interface. What I really like about it is that it’s portable, meaning you don’t have to install it onto your system. You can just run it from the disk or from a USB drive, if you like. Here are the features that makes this the best DNS switching program:
1. Restore and Default DNS Settings – Saves the original DNS settings, so you can revert back to the original DNS settings just as easily as you changed them. There are two options, restore and default. Restore will change the DNS settings back to the last set of servers you had configured and default will change it back to the ISP settings.
2. Find Fastest DNS Servers – Click the Fastest DNS button and you get a cool little dialog where you can choose the servers you want to test and immediately see which one is the fastest. Then you can click another button and set your DNS servers to the fastest one automatically! Sweet!
3. Flush DNS – This clears out the DNS resolver cache, making sure that you connecting is using the new DNS settings rather than the old cached settings. Another great option that is very useful.
4. Manual DNS Server – Lastly, you get the option to manually enter DNS servers too, which is again a useful feature because there are times when I don’t want to use a server on the list.
ChrisPC DNS Switch
ChrisPC DNS Switch is another nice utility that gets the job done, albeit not as well as DNS Jumper. For starters, this program does not let you instantly check the speeds of the various DNS servers in the database, so you have to use a separate program to get that information. Otherwise, it pretty much has all the other features: you can restore your original or previous DNS settings, it flushes the DNS cache when changing DNS servers and you can manually enter DNS servers if you like.
The other cool feature of this program is that it has some DNS Presets like Secure DNS (avoid malware/viruses), Family Safe (blocks porn, drugs, etc), and Anonymous DNS (no tracking). However, this program has to be installed in order to run and there is one small ad going across the bottom of the interface that links to his other software. However, these are minor annoyances overall.
QuickSetDNS
QuickSetDNS is from my favorite company, Nirsoft. These guys are always coming out with crazy useful tools and QuickSetDNS is one of them. The program is great and works all the way up to Windows 8 64-bit, but for whatever reason they decided to only include one option in the public DNS list! If you only plan to use Google Public DNS, it’s fine, but it would have been nice if they added at least a couple more popular options. You can manually add entries and it’s only a one-time task, but it’s still not something the user should have to do.
Overall, it does the switching effortlessly and can be run from USB stick, no install necessary. You can also revert back to the default DNS servers from your router. Hopefully, in a future update, they will add a couple of more DNS servers to the list, then it would be a top contender.
Public DNS Server Tool
Public DNS Server Tool has a smaller list of servers than DNS Jumper and ChrisPC DNS Switch, but it’s got a lot more than the one in QuickSetDNS. Again, though, this program does not have any way to test the speeds of the DNS servers, which is why my favorite is DNS Jumper. You can backup and restore the DNS settings in this program, but you have to manually do it and it saves the file out as a registry file.
One nice feature is the ability to select all network cards in case you have more than one and change the DNS servers for all of them. You also don’t need to install this program, which is nice. Lastly, there is an INI file you can edit if you want to add more DNS servers to the program interface.
NetSetMan
Unlike the other apps mentioned above, NetSetMan is not designed specifically for changing DNS settings. However, it has features built into it so that you can use it to quickly change your DNS settings. With NetSetMan, you can go to File and click on Get Current Settings to grab the current settings for your computer, which includes the DNS entries.
Then you can create up to 5 additional sets of settings and each one can be set to a different public DNS server. You have to manually set this up, so it’ll take some more time, but if you need a program to manage some other settings in addition to DNS settings, this program is pretty sweet.
So those are five options for quickly changing your DNS settings on your Windows computer. Hopefully, you’ll be browsing faster, privately, and more securely using these DNS servers. Enjoy!
Tuesday, March 18, 2014
Kingsoft Office 2013: The best free Microsoft Office alternative?
Not only does it have the best interface around, it also brings innovations like tabbed document viewing and drag-and-drop paragraph adjustment.
Microsoft Office, I presume? No, it's Kingsoft Office Free 2013, which does a darn good impression -- and has tabs!
For over a year now I've championed Kingsoft Office Free 2012 as one of the top Microsoft Office alternatives for Windows, and with good reason: It's one of the best-looking clones out there, with superb file-compatibility to boot.
Yesterday, Kingsoft unveiled Office Free 2013 (Windows). (Please see below before you install it.) I'll go out on a limb and say it's now the single best free replacement for Microsoft Office, for a couple of very good reasons.
Choose between two Office 2010-style skins or a more old-fashioned interface.
(Credit: Screenshot by Rick Broida/CNET)
In case you're unfamiliar with it, Kingsoft Office includes three modules: Writer, Spreadsheets, and Presentations. Needless to say, these aim to take the place of Word, Excel, and PowerPoint. For the most part they do an impressive job -- starting with how they look.
Office Free 2012 borrowed heavily from the old Microsoft Office 2003 interface you see in most other clones: LibreOffice, OpenOffice, and so on. Kingsoft actually did offer a more Office 2007/2010-like "Ribbon" interface, but to get it you had to spring for Kingsoft Office Standard or Professional.
In Office Free 2013, you can choose between "2013 Elegant Black" and "2013 Water Blue," both of which do a fine Ribbon impression. It's not an exact replica, but it comes close -- to the point where I'd call this the most attractive Microsoft Office clone ever. (Interestingly, you can easily switch to "Classic Style" if you do prefer the more old-fashioned menu-style interface.)
Kingsoft's product also does something that has somehow still managed to elude Microsoft after all these years: tabbed documents. Instead of having to switch windows every time you want to switch between multiple open documents, you just switch tabs. Another very cool amenity: a paragraph-adjustment tool that lets you modify indent and line-spacing just by dragging handles.
Office Free 2013 brings a handy paragraph-adjustment tool to word processing.
(Credit: Screenshot by Rick Broida/CNET)
As for compatibility, the suite had no problem opening the smattering of sample documents I threw at it, including those formatted as docx, xlsx, and pptx. However, I should note that it can'tsave to those formats, only the older doc, xls, and ppt. That may be a deal-breaker for some users.
Likewise, Office Free 2013 does lack a few of Microsoft Office's more advanced features, most notably Outlook and any kind of cloud integration. But that's true of nearly all the other freebies as well. If you need Outlook, well, there's always Outlook.com.
To get the program, you'll need to download and run CNET's software installer.
Important: When you get to Step 2, be sure to choose Custom Setup, then clear the check box next to "Install toolbar etc. etc." In Step 3, be sure to click "Decline."
Kingsoft Office Free 2013 is almost too good to be true. I suspect that for most users, it will handle most word-processing, spreadsheet, and presentation needs -- all for a price that's impossible to beat.
That said, if you've found something the suite can't do -- or can't do well -- tell me about it in the comments.
Monday, February 24, 2014
Computer Infection Terms
Nothing ruins your day, computer and your internet browsing like a malicious computer virus. If you’re a home pc user, picking up a virus can obliterate your precious free time removing the virus. If you have a small business, a virus results in lost productivity and lost revenue.
In a worst case scenario, you may wind up totally rebuilding your computer and reinstalling all your applications. Let’s take a quick look at some of the common terms used when talking about computer infections.
Malware – short for malicious software. A catch-all acronym that generally includes things such as viruses, Trojans, worms. In short, software that is designed to damage your computer or compromise your privacy.
Virus – malicious software that is generally spread by downloading and opening infected files. These are spread through human interaction through web pages or removable media (usb drives, cd’s, dvd’s).
Trojan Horse – A form of computer virus that is generally downloaded onto a computer by what appears to be a useful or valid program. Damage to your computer can range from annoying glitches to complete failure of your computer.
Worm – A worm is similar to a virus. The difference is that a worm is capable of spreading itself whereas as a normal virus requires human interaction. Once on a system, a worm can replicate itself and spread to other computers. A worm is most commonly spread through email or on a company’s network.
Spyware – Malicious software that gathers user information without the user’s knowledge or consent. Usually installed unknowingly with another program from the internet. Once the information is gathered, it can be transmitted to someone else. Spyware can be used to get email addresses, passwords, credit card information as well as other uses.
Rootkit – A software program that hides itself from detection while allowing another user unauthorized access to your computer.
Backdoor – Usually installed to allow a hacker to access and remotely control your computer.
Later this week, we’ll take a look at three ways to minimize your risk of computer infection.
Tuesday, October 8, 2013
Users are not authorized for remote login
To connect to terminal server properly, users need to be granted the "Allow
logon through Terminal Services" right. If the server is a domain
controller, users also need to have "Allow logon locally" right. I
understand that you have checked the local access policy rights. Please
also check the group policies that are applied to the domain or OU as they
have higher priority and will override the configuration of local policy.
1. Logon as administrator, click Start -> Run, type "rsop.msc" in the text
box, and click OK.
2. Locate the [Computer Configuration\Windows Settings\Security
Settings\Local Policies\User Rights Assignment] item.
3. Check the "Allow log on locally" item to see whether this policy is
defined. If so, the "Source GPO" column displays the policy that defines
this policy. Please ensure "Administrators", "Remote Desktop Users",
"Backup Operators", "Account Operators", "Print Operators", "Server
Operators" are granted this right. If it is different, please configure the
corresponding policy to grant the permission.
4. Check the "Allow log on through Terminal Services" item to see whether
this policy is defined. If so, the "Source GPO" column displays the policy
that defines this policy. Please ensure "Administrators", "Remote Desktop
Users", and any other desired users are granted this right. If it is
different, please configure the corresponding policy to grant the
permission.
5. Check the "Deny log on locally" item to see whether this policy is
defined. If so, the "Source GPO" column displays the policy that defines
this policy. Please ensure that the user or any user groups that remote
user belongs to is not included in this right. If so, please modify the
corresponding policy to remove them.
6. Check the "Deny log on through Terminal Services" item to see whether
this policy is defined. If so, the "Source GPO" column displays the policy
that defines this policy. Please ensure that the user or any user groups
that remote user belongs to is not included in this right. If so, please
modify the corresponding policy to remove them.
7. Click Start -> Run, type "cmd" in the text box, and click OK.
8. Run the following command to refresh policy on both the domain
controller and the terminal server:
Gpupdate /force
9. Wait for a while so that the group policy is replicated and then try to
connect to the server again.
logon through Terminal Services" right. If the server is a domain
controller, users also need to have "Allow logon locally" right. I
understand that you have checked the local access policy rights. Please
also check the group policies that are applied to the domain or OU as they
have higher priority and will override the configuration of local policy.
1. Logon as administrator, click Start -> Run, type "rsop.msc" in the text
box, and click OK.
2. Locate the [Computer Configuration\Windows Settings\Security
Settings\Local Policies\User Rights Assignment] item.
3. Check the "Allow log on locally" item to see whether this policy is
defined. If so, the "Source GPO" column displays the policy that defines
this policy. Please ensure "Administrators", "Remote Desktop Users",
"Backup Operators", "Account Operators", "Print Operators", "Server
Operators" are granted this right. If it is different, please configure the
corresponding policy to grant the permission.
4. Check the "Allow log on through Terminal Services" item to see whether
this policy is defined. If so, the "Source GPO" column displays the policy
that defines this policy. Please ensure "Administrators", "Remote Desktop
Users", and any other desired users are granted this right. If it is
different, please configure the corresponding policy to grant the
permission.
5. Check the "Deny log on locally" item to see whether this policy is
defined. If so, the "Source GPO" column displays the policy that defines
this policy. Please ensure that the user or any user groups that remote
user belongs to is not included in this right. If so, please modify the
corresponding policy to remove them.
6. Check the "Deny log on through Terminal Services" item to see whether
this policy is defined. If so, the "Source GPO" column displays the policy
that defines this policy. Please ensure that the user or any user groups
that remote user belongs to is not included in this right. If so, please
modify the corresponding policy to remove them.
7. Click Start -> Run, type "cmd" in the text box, and click OK.
8. Run the following command to refresh policy on both the domain
controller and the terminal server:
Gpupdate /force
9. Wait for a while so that the group policy is replicated and then try to
connect to the server again.
Tuesday, June 11, 2013
List of anti-malware product removal tools
The following is also contained here: http://experts.windows.com/w/experts_wiki/156.aspx
This version was most recently updated on 1/1/13.
List of anti-malware product removal tools
Forum contributor Kit Y created this list of anti-malware product removal tools for use on theMicrosoft Security Essentials answers forum. Other forum members maintain it.
This document is intended for assisting those using Microsoft Security Essentials (MSE) on Windows XP, Windows Vista, and Windows 7. It is also used to assist users with Windows Defender (WD) on Windows 8. However, a removal tool is a removal tool.
Anti-malware / Anti-Virus products often are not removed completely or properly when using “Programs and Features” (or “Add/Remove Programs”). It is possible that various services and/or drivers will still be active or installed, and will cause conflicts when another anti-malware product is installed. Therefore, you may have to use the manufacturer’s cleanup or removal tool to insure proper removal before you install Microsoft Security Essentials (MSE), or any other anti-malware product.
This document contains links to such tools. If your anti-malware product(s) are not listed, visit the support page of the manufacture to look for such a tool. Be advised that the link(s) provided below may change periodically. We will try to keep them current.
This list is not a complete or comprehensive list of all anti-malware removal products. The ones provided are frequently encountered on this forum. There are additional removal tools, and other lists:
- http://singularlabs.com/uninstallers/security-software/
- http://www.raymond.cc/blog/comprehensive-list-of-uninstallers-or-removal-tools-for-antivirus-software/
If you are looking for a list of anti-malware manufacturers/products other than Microsoft to provide protection for your PC, this link will help:
If you need help installing MSE, refer to this checklist:
If you need help with Windows Defender on Windows 8, refer to this document:
DISCLAIMER:
The tools provided by the links below are used at your risk. They are for informational use, and there is no assurance of accuracy or correctness. Read the instructions carefully on those manufacturer pages, as uninstalling may remove license/registration files or keys. If you intend to reinstall any of these products, you may need this information.
NOTE: Links with an *asterisk are direct downloads.
Alwil Avast:
AppRemover (which can scan for and remove multiple anti-malware products):
AVG:
Avira:
BitDefender:
BullGuard:
ESET NOD32:
F-PROT:
F-Secure:
ftp://ftp.f-secure.com/support/tools/uitool
*ftp://ftp.f-secure.com/support/tools/uitool/UninstallationTool.exe
Kaspersky:
Malwarebytes:
McAfee:
Microsoft Security Essentials:
Microsoft Windows Live OneCare:
http://support.microsoft.com/kb/930159 (select method #2)
Norton:
Panda:
ParetoLogic:
PC Tools ThreatFire:
Prevx:
SUPERAntiSpyware:
Symantec:
Trend Micro:
Verizon:
How do Irun the Verizon Internet Security Suite Uninstall Tool (RPSUU.exe)?
(http://kb.verizon.freedom.net/index.php?ToDo=view&Frame=1&questId=331&catId=13)
*http://dl01.radialpoint.net/Radialpoint/Uninstall/UserCommunity-Uu-RpsUU.exe
*http://dl01.radialpoint.net/Radialpoint/Uninstall/UserCommunity-Uu-RpsUU.exe
webroot:
Zone Alarm:
List of anti-malware product removal tools - Microsoft Community:
'via Blog this'
Subscribe to:
Comments (Atom)